วิธีการใช้งาน?
วิดีโอ สอน
คำแนะนำ
หลังจากติดตั้งปลั๊กอินแล้ว ให้วางไอคอน Immersive Translate Browser ไว้ที่มุมขวาบน จากนั้นคลิก [Immersive Translate Extension Icon] จากนั้นคลิก Translate เพื่อแปล:
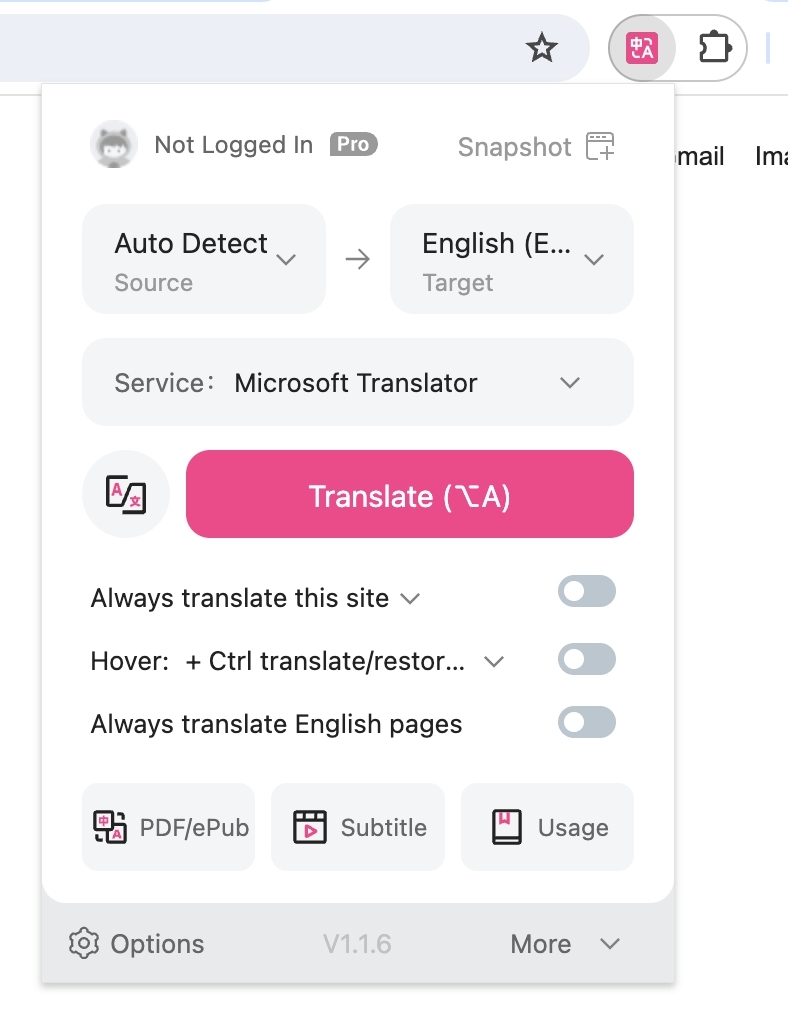
หรือเพียงคลิกที่ไอคอนทางลัด Immersive Translate ที่ด้านขวาของหน้า:
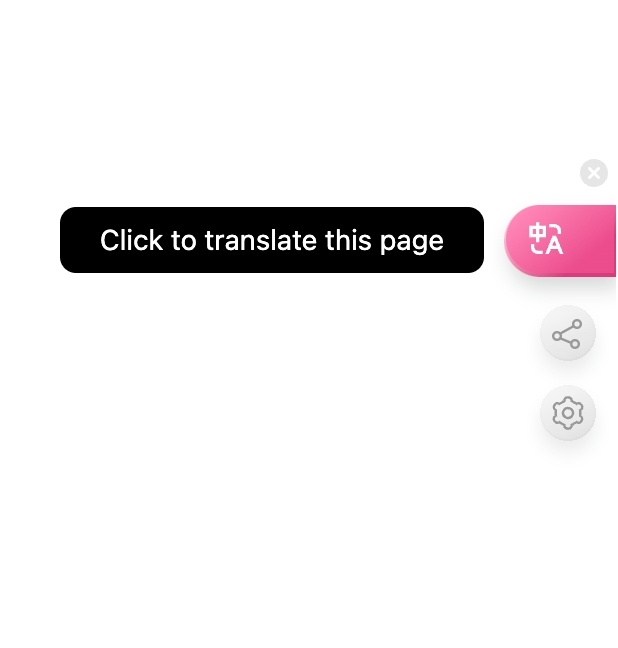
หรือคุณสามารถคลิกขวาในหน้าเว็บแล้วเลือก [แปลหน้าเว็บ/แสดงข้อความต้นฉบับ] เพื่อแปลได้
หากคุณต้องการทางลัด คุณยังสามารถใช้ทางลัดสำหรับการแปลได้ นี่คือทางลัดเริ่มต้น:
Alt+A: Translate/toggle the original text, click to translate, then click again to show the original text.
Alt+W: Translate the whole page instead of the default Smart Translate content area.
หากทางลัดเริ่มต้นขัดแย้งกับทางลัดซอฟต์แวร์อื่น คุณสามารถเปลี่ยนได้ใน [หน้าการตั้งค่า - การตั้งค่าอินเทอร์เฟซ - การจัดการทางลัด] ของส่วนขยาย และคุณสามารถตั้งค่าเป็น Alt+Q , Alt+E และอื่นๆ ได้
Youtube คำบรรยาย สองภาษา
เปิดวิดีโอแบบสุ่ม https://youtube.com/watch?v=EWX0bbGAd0k คลิกแผง Immersive Translate จากนั้นทำเครื่องหมายที่ [เปิดคำบรรยายสองภาษาโดยอัตโนมัติ] เพื่อเปิด หากการตั้งค่าที่คุณเลือกไม่มีผล วิดีโอ โดยปกติจะเพียงพอที่จะรีเฟรชหน้า
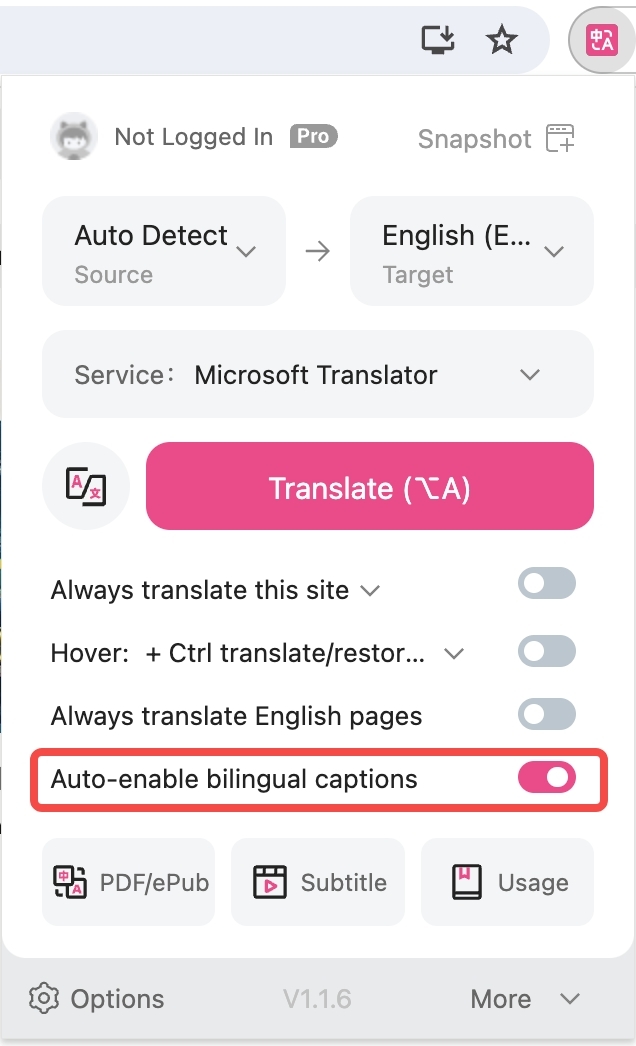
การอ่าน Epub eBook และ การส่งออก สองภาษา
คลิกไอคอนปลั๊กอิน -> PDF/ePub (รองรับ Epub, Mobi และรูปแบบทั่วไปอื่นๆ)

การแปล ไฟล์ PDF
หากเป็นไฟล์ PDF ออนไลน์ ให้เปิดในเบราว์เซอร์ของคุณ คลิกที่ไอคอนขยาย จากนั้นคลิกที่แปลไฟล์ ดังที่แสดงด้านล่าง
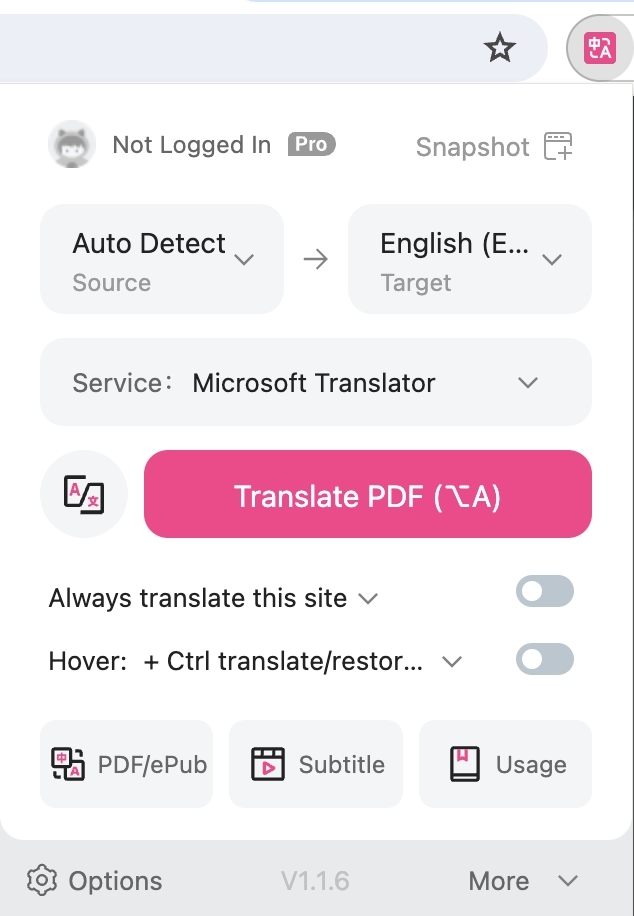
หากเป็นไฟล์ PDF ในเครื่อง ให้คลิกขวาที่ไอคอนส่วนขยายโดยตรง (หรือคลิกซ้ายที่ไอคอนของส่วนขยาย จากนั้นคลิกที่ "เพิ่มเติม" และคลิกที่ "แปลไฟล์ PDF ในเครื่อง") เข้าสู่หน้า จากนั้นคลิก ที่มุมขวาบนของหน้าเพื่ออัปโหลดไฟล์ PDF ของคุณ
หน้า การตั้งค่าปลั๊กอิน
คลิกที่ไอคอนส่วนขยายที่มุมขวาบนของเบราว์เซอร์ และคลิกที่ [การตั้งค่า] เพื่อเข้าสู่หน้าการตั้งค่าของส่วนขยาย
ในหน้าการตั้งค่า เราสามารถสร้างชุดการตั้งค่าส่วนบุคคลได้
ตัวอย่างเช่น ใน [การตั้งค่าอินเทอร์เฟซ] เราสามารถแก้ไขรูป แบบการแปล :
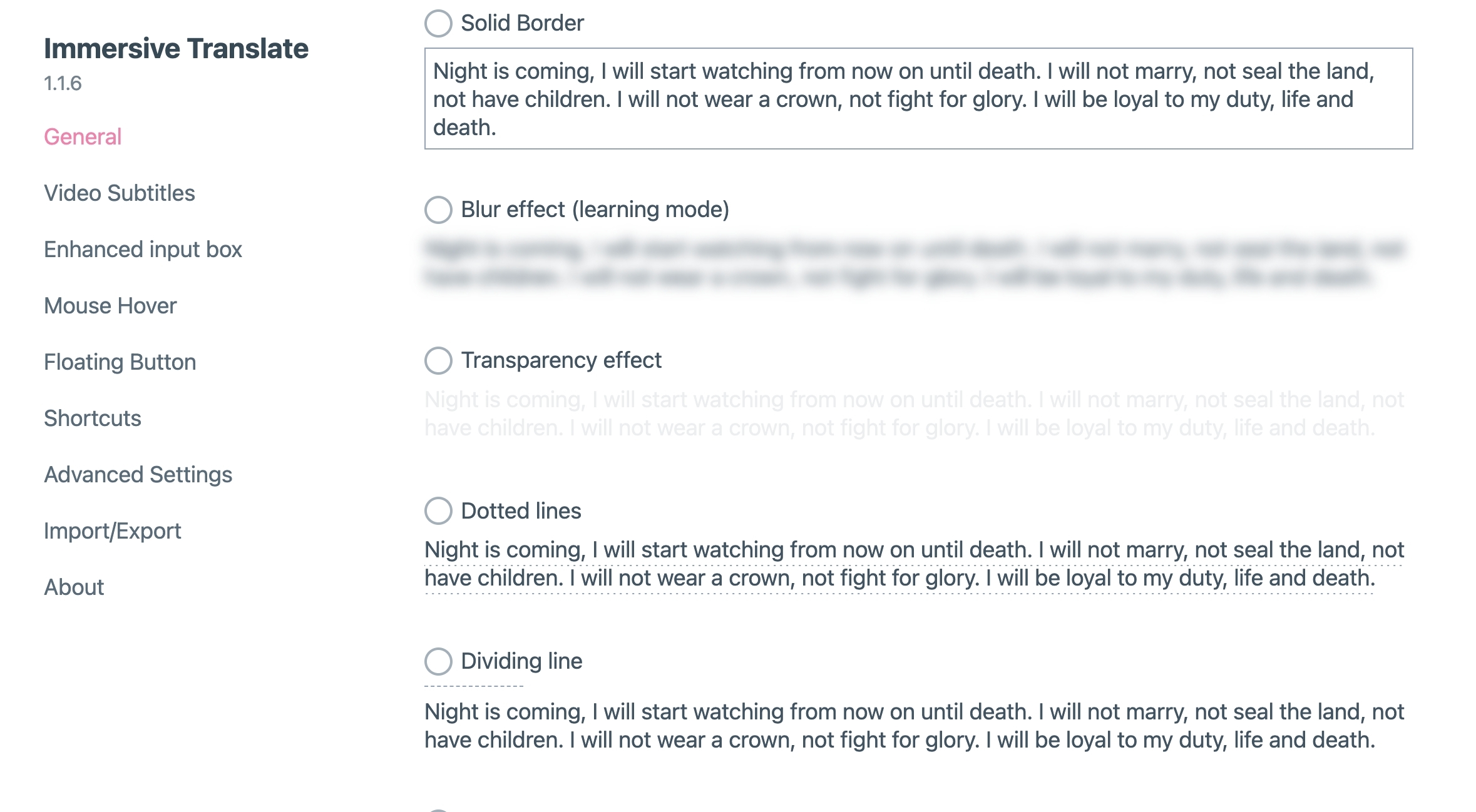
การแปล แบบเลื่อนเมาส์
Immersion รองรับการแปลย่อหน้าอัตโนมัติโดยการวางเมาส์เหนือย่อหน้านั้น แต่ไม่ได้เปิดใช้งานตามค่าเริ่มต้น คุณต้องเปิดใช้งานในแผงควบคุม:
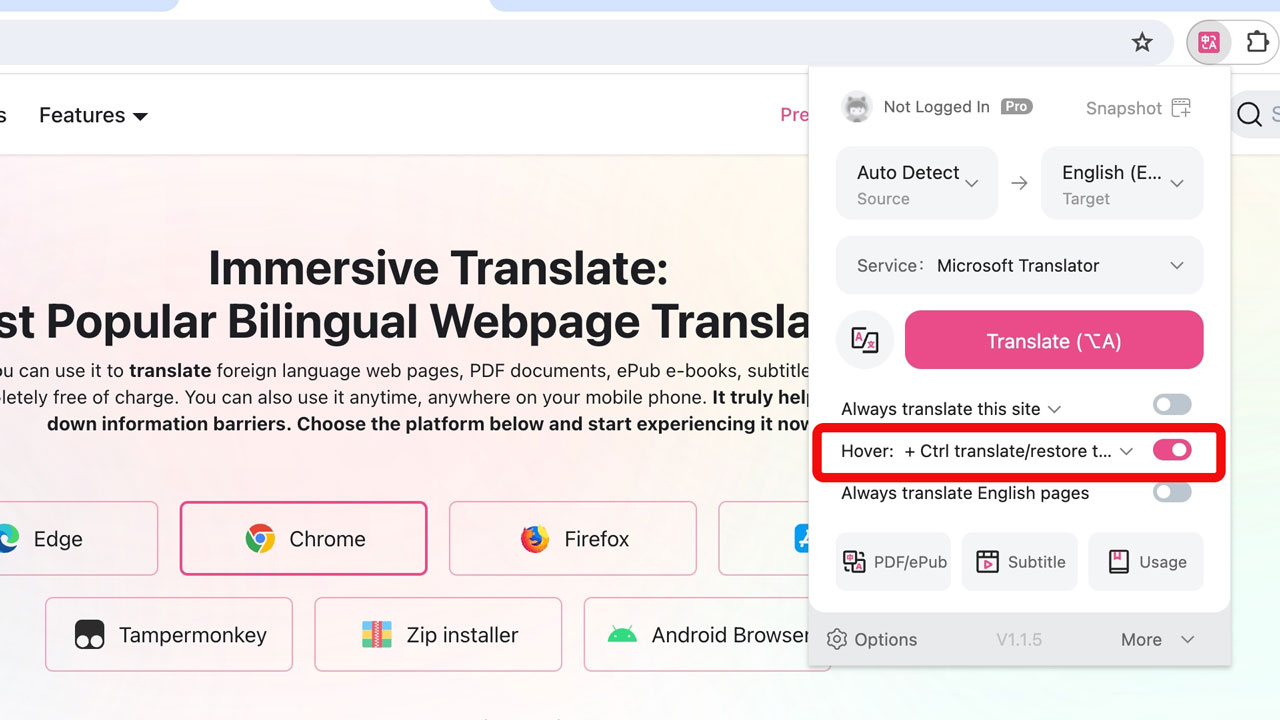
เมื่อเปิดใช้งานแล้ว คุณสามารถกดปุ่ม Shift ขณะที่วางเมาส์เหนือย่อหน้าเพื่อดูคำแปลสองภาษา:
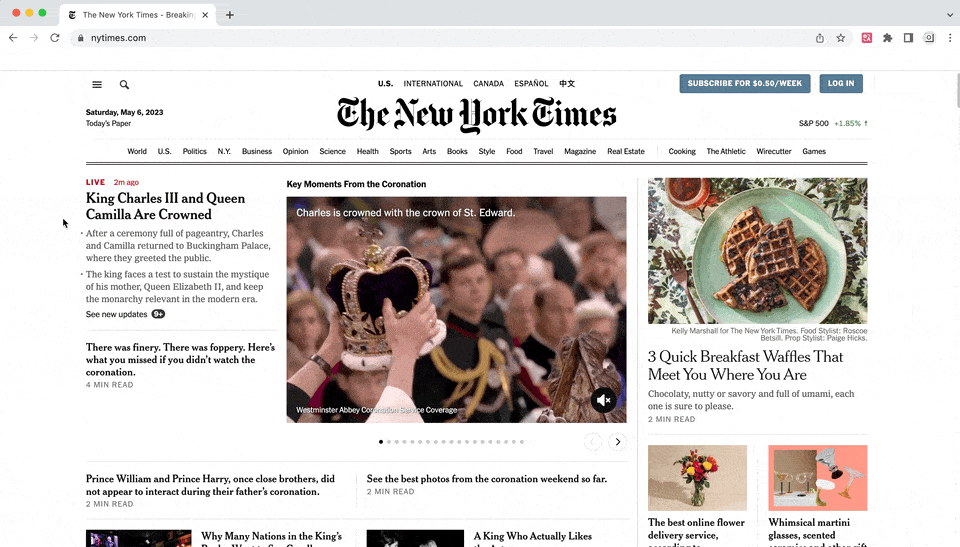
การเพิ่มประสิทธิภาพ กล่องอินพุต
คุณสามารถแปลข้อความที่คุณต้องการในช่องป้อนข้อความได้ โปรดดูวิดีโอสาธิตที่:
การแปล ไฟล์ คำบรรยาย
Immersive รองรับ .srt , .ass และรูปแบบอื่นๆ ของการแปลไฟล์คำบรรยาย คลิกที่ไอคอนส่วนขยาย Immersive Translate คลิก [เพิ่มเติม], [การแปลไฟล์คำบรรยาย] คุณสามารถเข้าถึงได้ และคุณสามารถส่งออกคำบรรยายสองภาษาได้หลังการแปล

แสดงคำแปล เท่านั้น
การแปลแบบสมจริงมีค่าเริ่มต้นเป็นโหมดการแสดงผลสองภาษา ซึ่งเหมาะสำหรับใช้ในกรณีส่วนใหญ่ อย่างไรก็ตาม เรายังเข้าใจด้วยว่าผู้ใช้บางรายจำเป็นต้องซ่อนข้อความต้นฉบับในบางสถานการณ์ ซึ่งในกรณีนี้ คุณสามารถคลิกที่ไอคอนการแปลแบบสมจริงได้ และเลือก [เปลี่ยนเป็นโหมดการแปลเท่านั้น]
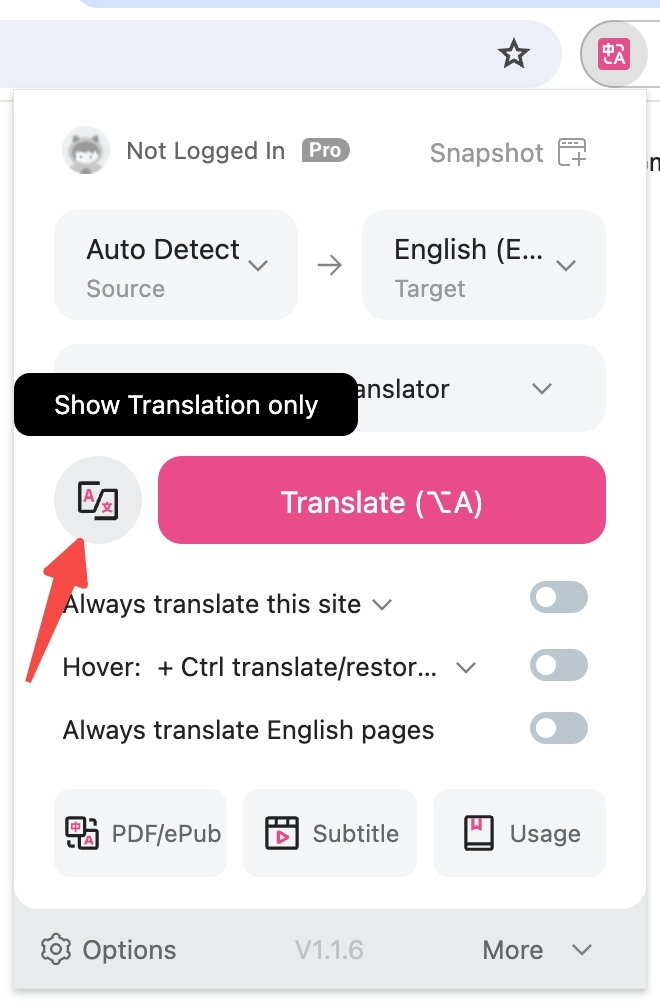
หน้า การตั้งค่า Tampermonkey
หากคุณใช้ Tampermonkey คุณต้องไปที่ หน้าการตั้งค่าเวอร์ชันเว็บออนไลน์ เพื่อตั้งค่าตัวเลือกขั้นสูง คลิกลิงก์ [การตั้งค่า] ในหน้าต่างลอยเพื่อไปที่หน้านั้น หรือเพียง คลิกที่นี่
เคล็ดลับ: คุณสามารถลากหน้าต่างลอยของ Tampermonkey ไปยังตำแหน่งใดก็ได้
ติดต่อ เรา
ยินดีต้อนรับสู่ Immersive Translate หากคุณมีคำถามใดๆ คุณสามารถติดต่อทีมพัฒนาได้ที่: