Desvincular e vincular novamente seu computador ao OneDrive pode ajudar a resolver alguns problemas de sincronização.
Você também pode usar essas mesmas etapas para mover seu OneDrive para um novo local, como uma unidade de disco externa.
Nota: Nenhum dado será perdido ao desvincular e vincular novamente seu OneDrive, suas pastas locais são apenas desconectadas da nuvem por um curto período de tempo. Todas as alterações feitas enquanto você estiver desvinculado serão sincronizadas assim que a revinculação for concluída.
Desvincular sua conta do OneDrive
-
Select the OneDrive cloud in your notification area to show the OneDrive pop-up.
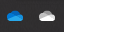
-
Select the OneDrive Help and Settings icon then select Settings.
-
Go to the Account tab.
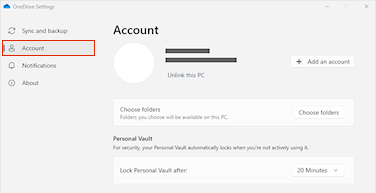
-
Select Unlink this PC.
Clear sign in credentials
-
Press the Windows key + R to open a "Run" dialog.
-
Enter the path %localappdata%\Microsoft\OneDrive\settings and select OK.
-
Delete the PreSignInSettingsConfig.json file.
Sign in again to re-link your account
-
Sign in when prompted.
Tip: If OneDrive doesn't open, press the Windows key , type OneDrive then select the OneDrive app.
-
When you sign in, OneDrive will prompt you that a folder already exists: select Use this folder.
Tip: Select Choose new folder if you want to move your OneDrive to a new location.
-
OneDrive will now sync your files and folders back to your computer. OneDrive won't download all your files, (just their placeholders to save space, learn more), but this will still take some time.
-
Once your files have re-synced, you can clean up your Computer folder view and choose which folders to sync to your PC.
-
If you still have OneDrive sync issues, try resetting OneDrive.
Unlink your OneDrive account
-
Click the OneDrive cloud icon up in your Menu bar, click the three dots to open the menu, and select Preferences.
-
Go to the Account tab.
-
Select Unlink this PC.
Clear sign in credentials
-
Open the Keychain Access app on your Mac. If your keychains aren’t visible, choose Window > Keychain Access.
-
Select a keychain in the Keychains list.
-
Choose File > Delete Keychain [OneDrive/Office/MS].
-
Click Delete References.
Sign in again to re-link your account
-
Sign in when prompted.
-
When you sign in, OneDrive will prompt you that a folder already exists: select Use this folder.
Tip: Select Choose new folder if you want to move your OneDrive to a new location.
-
OneDrive will now sync your files and folders back to your computer. OneDrive won't download all your files, (just their placeholders to save space, learn more), but this will still take some time.
-
Once your files have re-synced, you can clean up your Computer folder view and choose which folders to sync to your PC.
-
If you still have OneDrive sync issues, try resetting OneDrive.
Precisa de mais ajuda?
|
|
Para obter ajuda com sua conta Microsoft e assinaturas, visite a Ajuda de Conta e Cobrança. Para obter suporte técnico, acesse Entrar em contato com o Suporte da Microsoft, insira o problema e selecione Obter Ajuda. Se você ainda precisar de ajuda, selecione Entrar em contato com o suporte para ser encaminhado para a melhor opção de suporte. |
|
|
|
Administradores Os administradores devem exibir a Ajuda para Administradores do OneDrive, a Comunidade de Tecnologia do OneDrive ou entrar em contato com o suporte do Microsoft 365 para empresas. |












