How to use? Làm thế nào để sử dụng?
Video Tutorial
Video hướng dẫn
Instruction
Hướng dẫn
After installing the plugin, top the Immersive Translate Browser icon in the upper right corner, then click [Immersive Translate Extension Icon], then click Translate to translate:
Sau khi cài đặt plugin, hãy đặt biểu tượng Trình duyệt dịch chân thực ở góc trên bên phải, sau đó nhấp vào [Biểu tượng tiện ích mở rộng dịch chân thực], sau đó nhấp vào Dịch để dịch:
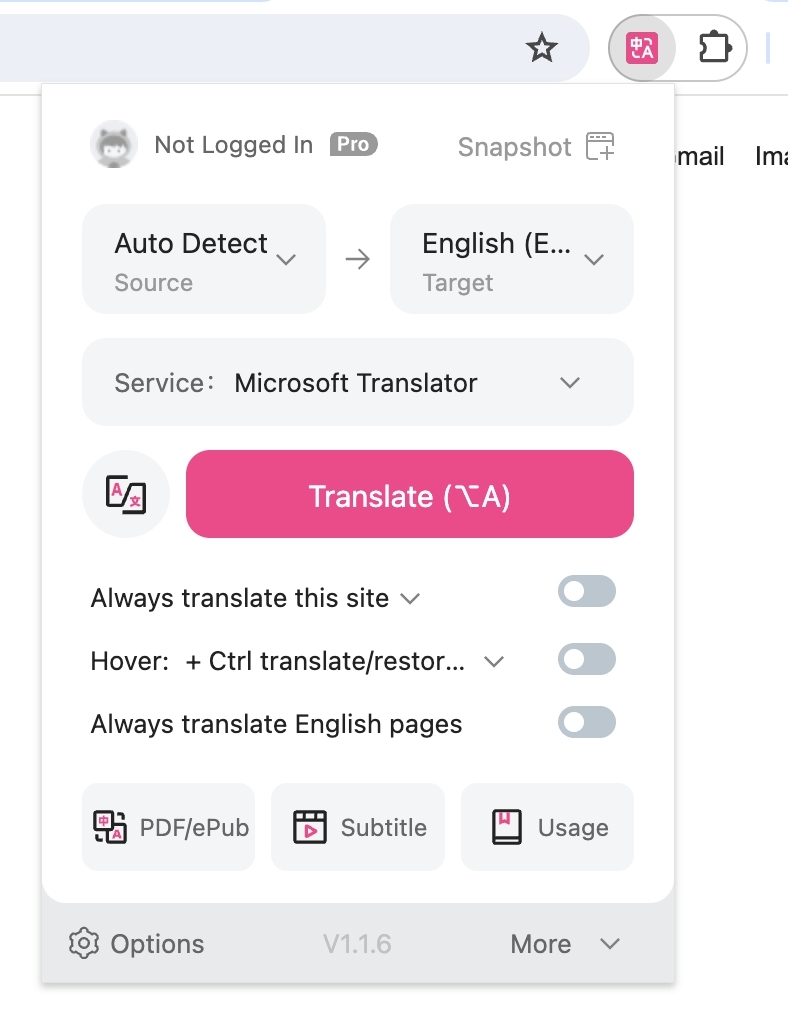
Or, just click on the Immersive Translate shortcut icon on the right side of the page:
Hoặc, chỉ cần nhấp vào biểu tượng phím tắt Dịch chân thực ở bên phải trang:
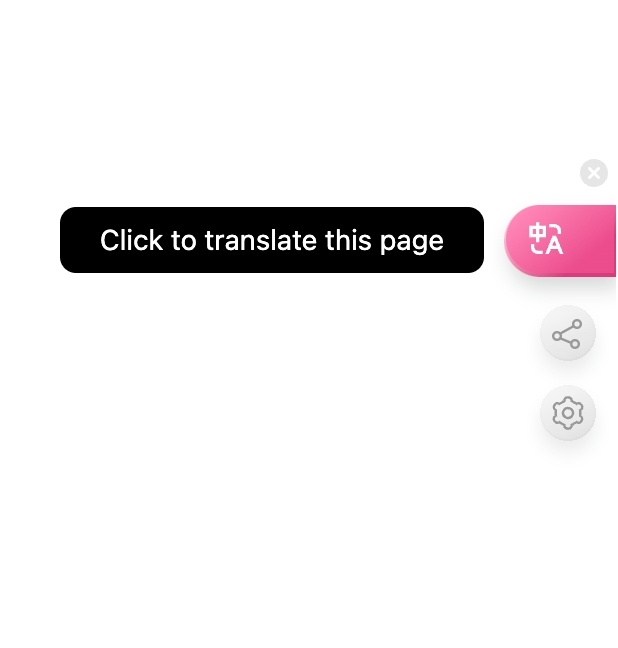
Alternatively, you can right-click in a web page and select [Translate Web Page/Show Original Text] to translate it.
Ngoài ra, bạn có thể nhấp chuột phải vào một trang web và chọn [Dịch trang web/Hiển thị văn bản gốc] để dịch nó.
If you prefer shortcuts, you can also use shortcuts for translation, here is the default shortcut:
Nếu bạn thích phím tắt, bạn cũng có thể sử dụng phím tắt để dịch, đây là phím tắt mặc định:
Alt+A: Translate/toggle the original text, click to translate, then click again to show the original text.
Alt+W: Translate the whole page instead of the default Smart Translate content area.
If the default shortcuts conflict with other software shortcuts, you can change them in [Settings Page - Interface Settings - Shortcut Management] of the extension, and you can set them to Alt+Q, Alt+E and so on.
Nếu các phím tắt mặc định xung đột với các phím tắt phần mềm khác, bạn có thể thay đổi chúng trong [Trang cài đặt - Cài đặt giao diện - Quản lý phím tắt] của tiện ích mở rộng và bạn có thể đặt chúng thành Alt+Q , Alt+E , v.v.
Youtube Bilingual Subtitles
Phụ đề song ngữ Youtube
Open a random video https://youtube.com/watch?v=EWX0bbGAd0k , click the Immersive Translate panel, and then check [Automatically turn on bilingual subtitles] to turn it on.If the settings you have chosen do not take effect in the video, it is usually sufficient to refresh the page.
Mở một video ngẫu nhiên https://youtube.com/watch?v=EWX0bbGAd0k , nhấp vào bảng Immersive Translate rồi chọn [Tự động bật phụ đề song ngữ] để bật. Nếu cài đặt bạn đã chọn không có hiệu lực trong video, thông thường chỉ cần làm mới trang là đủ.
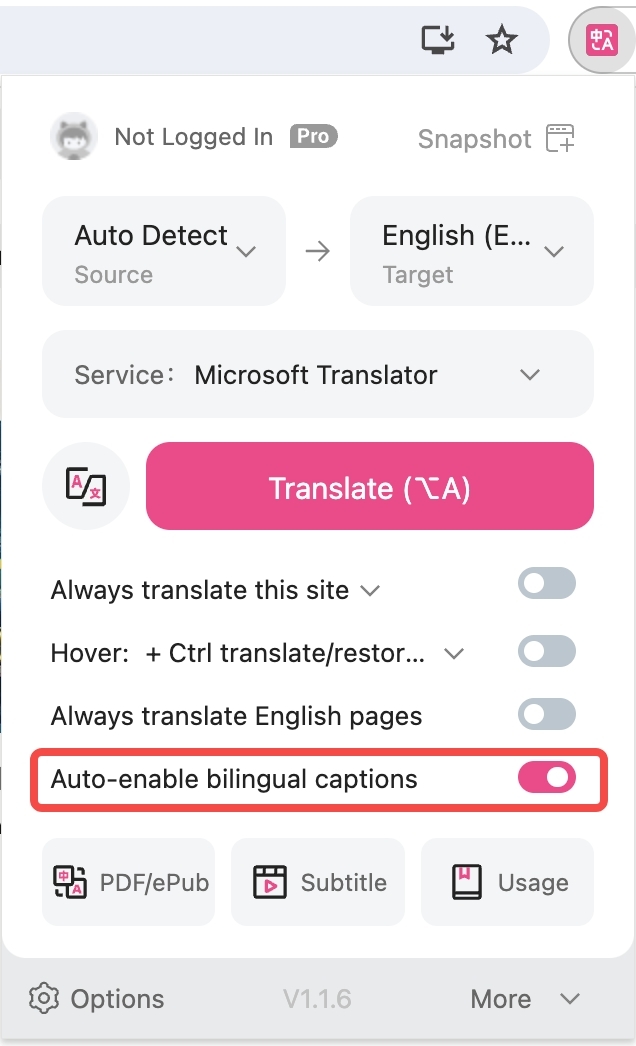
Epub eBook reading and bilingual exporting
Đọc sách điện tử Epub và xuất song ngữ
Click the plugin icon -> PDF/ePub (supports Epub, Mobi and other common formats)
Nhấp vào biểu tượng plugin -> PDF/ePub (hỗ trợ Epub, Mobi và các định dạng phổ biến khác)

PDF file translation
Dịch tập tin PDF
- If it is an online PDF file, open it in your browser, click on the expanded icon, and then click on Translate the file, as shown below.
Nếu đó là tệp PDF trực tuyến, hãy mở tệp đó trong trình duyệt của bạn, nhấp vào biểu tượng mở rộng, sau đó nhấp vào Dịch tệp, như hiển thị bên dưới.
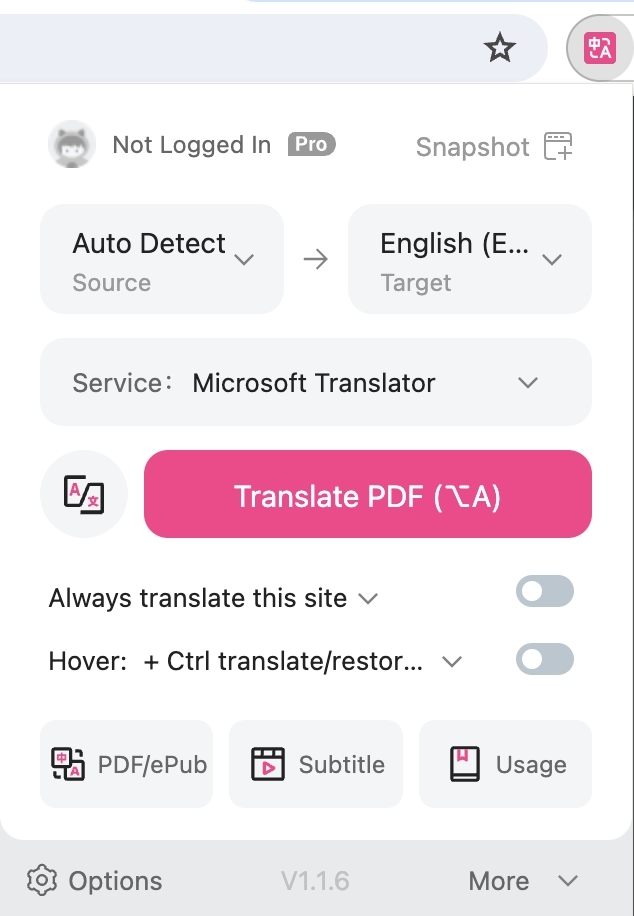
- If it is a local PDF file, directly right-click on the extension's icon (or left-click on the extension's icon, then click on "More" and click on "Translate Local PDF Files"), enter the page, and then click on the upper-right corner of the page to upload your PDF file.
Nếu đó là tệp PDF cục bộ, hãy nhấp chuột phải trực tiếp vào biểu tượng của tiện ích mở rộng (hoặc nhấp chuột trái vào biểu tượng của tiện ích mở rộng, sau đó nhấp vào "Thêm" và nhấp vào "Dịch tệp PDF cục bộ"), nhập trang rồi nhấp vào ở góc trên bên phải của trang để tải lên tệp PDF của bạn.
Plugin Settings Page
Trang cài đặt plugin
Click on the extension icon in the upper right corner of the browser and click on [Settings] to enter the extension's settings page.
Nhấp vào biểu tượng tiện ích mở rộng ở góc trên bên phải của trình duyệt và nhấp vào [Cài đặt] để vào trang cài đặt của tiện ích mở rộng.
In the settings page we can make a series of personalized settings.
Trong trang cài đặt, chúng ta có thể thực hiện một loạt cài đặt được cá nhân hóa.
For example, in [Interface Settings], we can modify Translation Style:
Ví dụ: trong [Cài đặt giao diện], chúng tôi có thể sửa đổi Kiểu dịch :
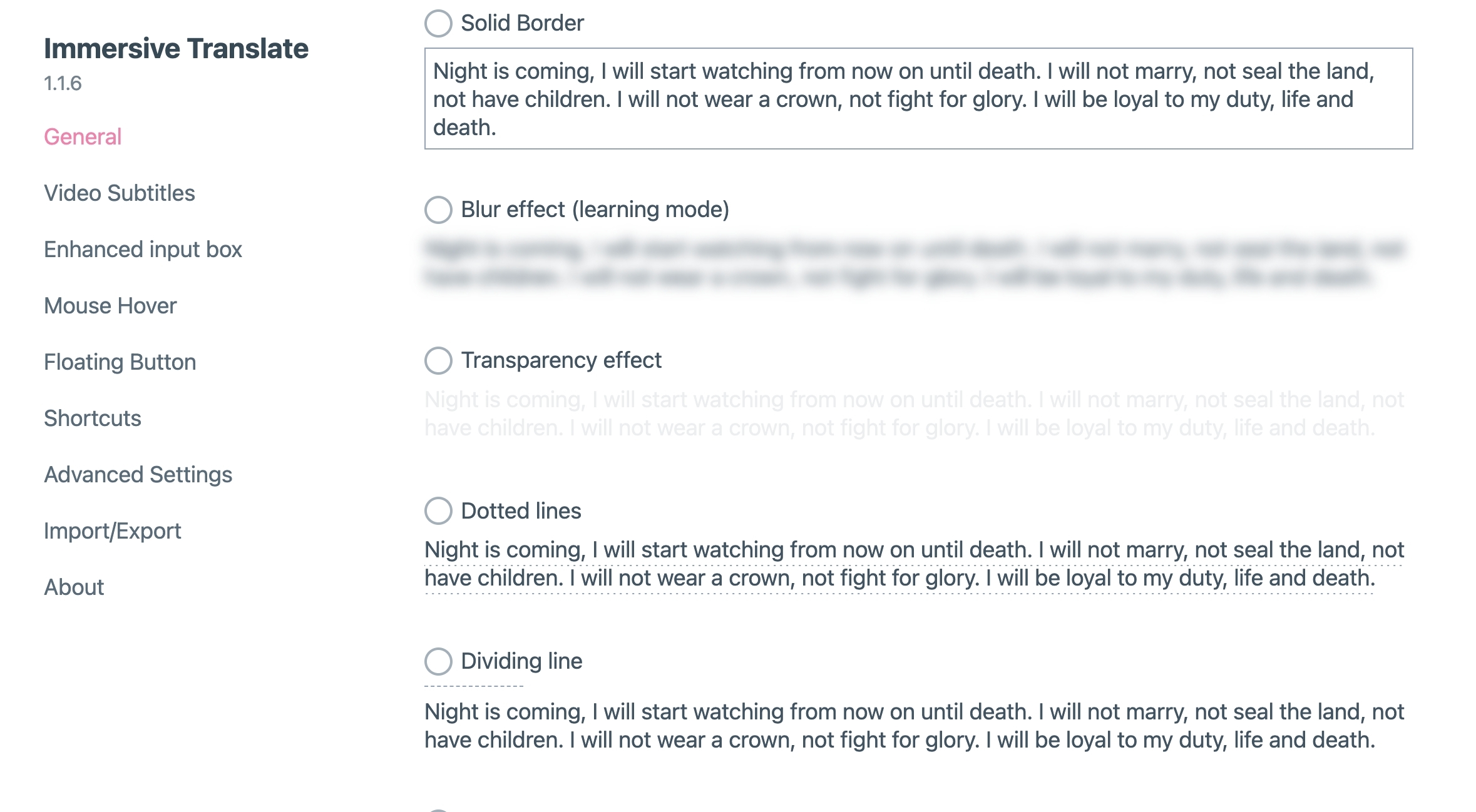
Mouse Hover Translation
Dịch di chuột
Immersion supports automatic translation of a paragraph by hovering over it, but it is not enabled by default.You need to enable it in the panel:
Immersion hỗ trợ dịch tự động một đoạn văn bằng cách di chuột qua nó, nhưng nó không được bật theo mặc định. Bạn cần bật nó trong bảng điều khiển:

Once enabled, you can press the Shift key while hovering over a paragraph to see the bilingual translation:
Sau khi được bật, bạn có thể nhấn phím Shift trong khi di chuột qua một đoạn văn để xem bản dịch song ngữ:

Input Box Enhancement
Cải tiến hộp đầu vào
You can translate the text you want in any text input box, check out the video demo at:
Bạn có thể dịch văn bản bạn muốn trong bất kỳ hộp nhập văn bản nào, xem video demo tại:
Translation of subtitle files
Dịch file phụ đề
Immersive supports .srt, .ass and other formats of subtitle file translation, click on the Immersive Translate extension icon, click [More], [Subtitle File Translation], you can access it, and you can export bilingual subtitles after translation.
Immersive hỗ trợ .srt , .ass và các định dạng dịch tệp phụ đề khác, hãy nhấp vào biểu tượng tiện ích mở rộng Immersive Translate, nhấp vào [Thêm], [Dịch tệp phụ đề], bạn có thể truy cập nó và có thể xuất phụ đề song ngữ sau khi dịch.

Show Translations Only
Chỉ hiển thị bản dịch
Immersive Translate defaults to bilingual display mode, which is suitable for use in the vast majority of cases.However, we also understand that some users need to hide the original text in certain scenarios, in which case you can click on the Immersive Translate icon, and select [Switch to Translation Only Mode].
Immersive Translate mặc định ở chế độ hiển thị song ngữ, phù hợp để sử dụng trong đại đa số các trường hợp. Tuy nhiên, chúng tôi cũng hiểu rằng một số người dùng cần ẩn văn bản gốc trong một số trường hợp nhất định, trong trường hợp đó bạn có thể nhấp vào biểu tượng Immersive Translate, và chọn [Chuyển sang Chế độ chỉ dịch].
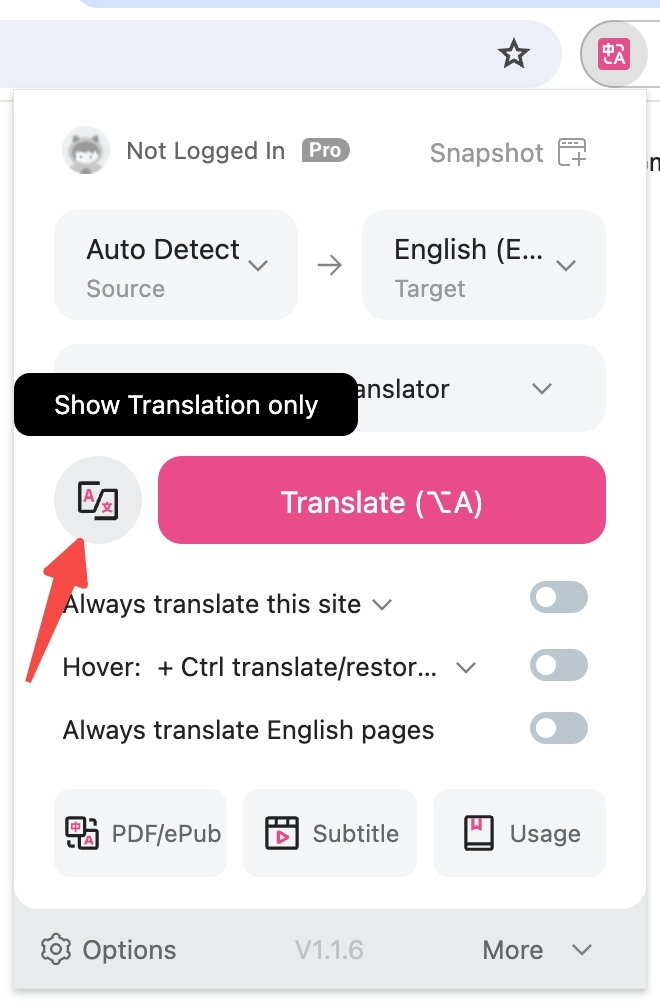
Tampermonkey Settings Page
Trang cài đặt Tampermonkey
If you are using Tampermonkey, then you need to go to the Online Web Version Settings Page to set some advanced options, click the [Settings] link in the floating window to go to that page, or just click here.
Nếu bạn đang sử dụng Tampermonkey thì bạn cần vào Trang Cài đặt Phiên bản Web Trực tuyến để thiết lập một số tùy chọn nâng cao, nhấp vào liên kết [Cài đặt] trong cửa sổ nổi để đến trang đó hoặc chỉ cần nhấp vào đây .
Tips: Tampermonkey's floating window can be dragged to any position.
Mẹo: Cửa sổ nổi của Tampermonkey có thể được kéo đến bất kỳ vị trí nào.
Contact Us
Liên hệ với chúng tôi
Welcome to Immersive Translate, if you have any questions, you can contact the development team at:
Chào mừng bạn đến với Immersive Translate, nếu có bất kỳ câu hỏi nào, bạn có thể liên hệ với nhóm phát triển tại:
- Follow the official Twitter feed for Immersive Translate
Theo dõi nguồn cấp dữ liệu Twitter chính thức của Immersive Translate - Feedback on issues Phản hồi về các vấn đề