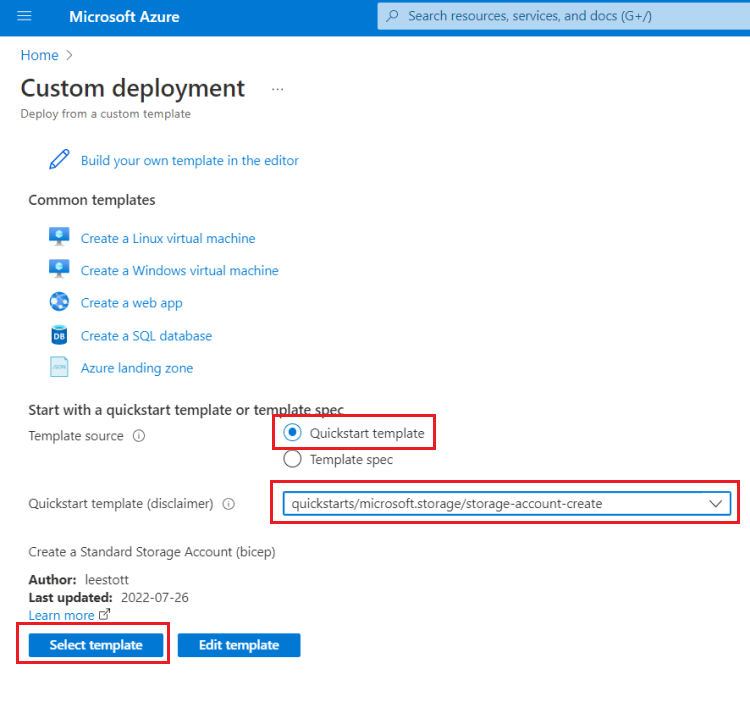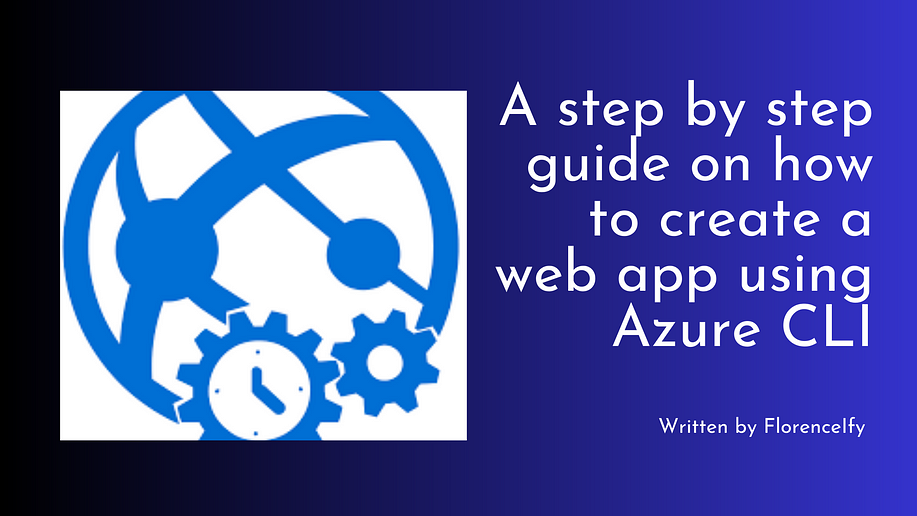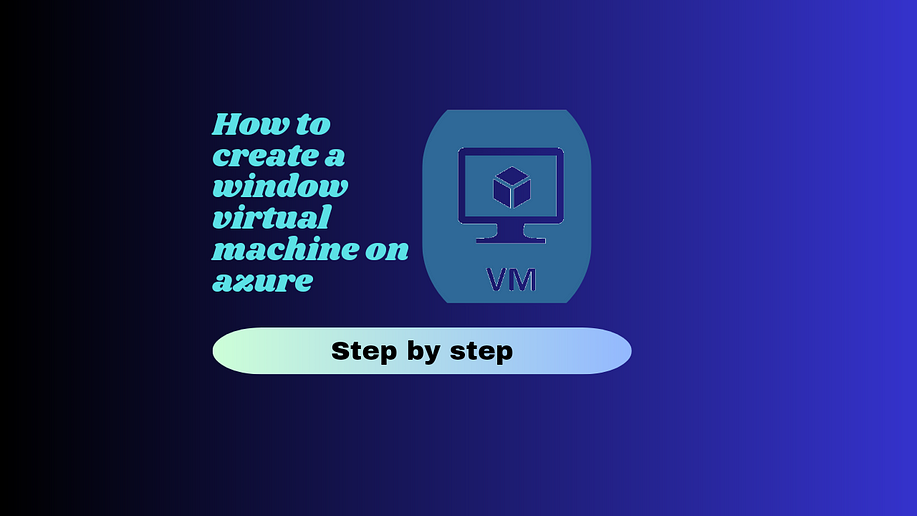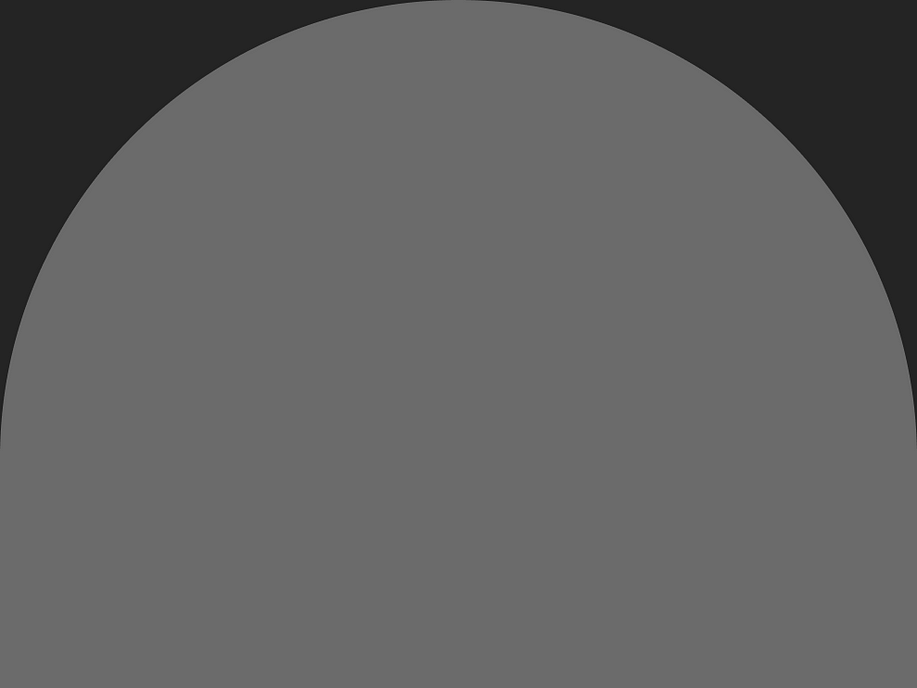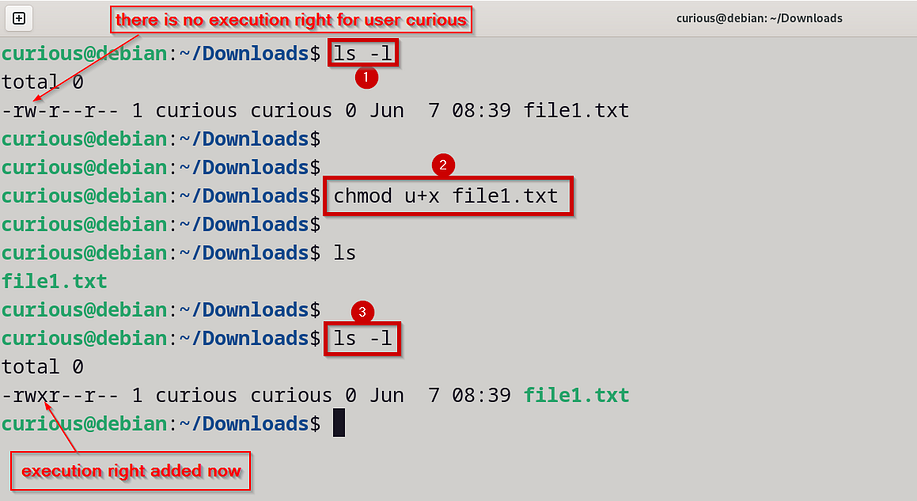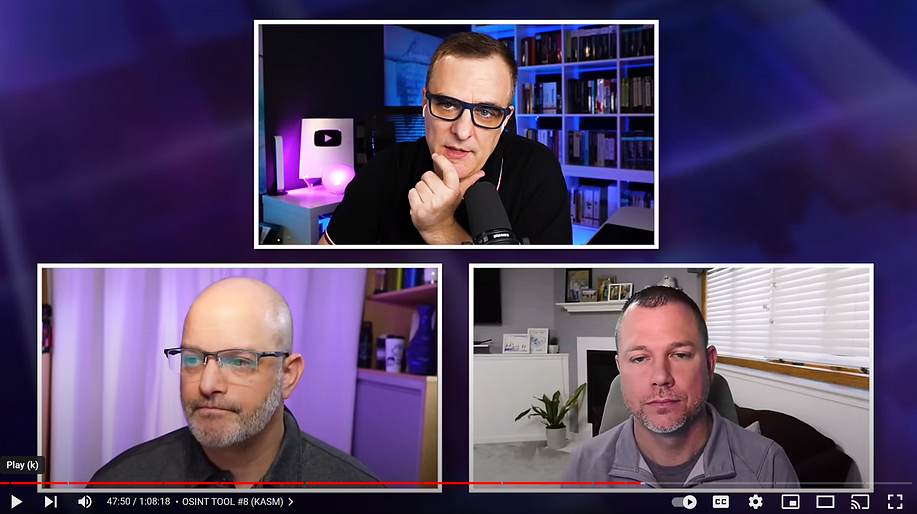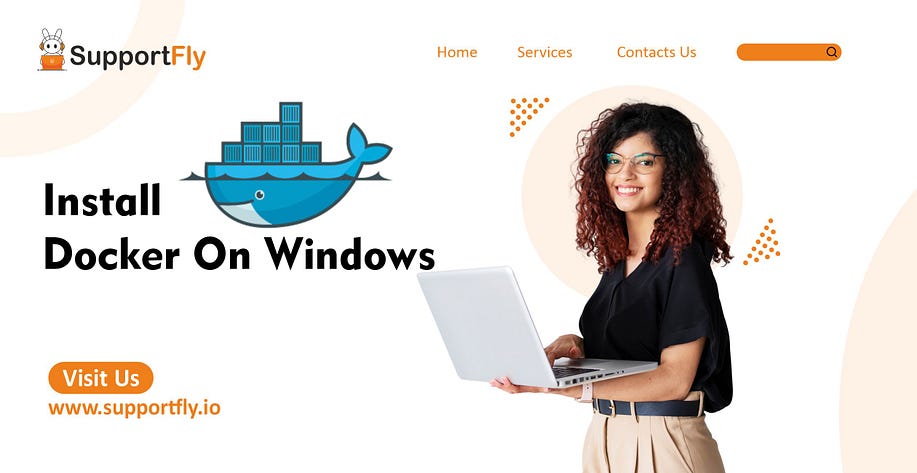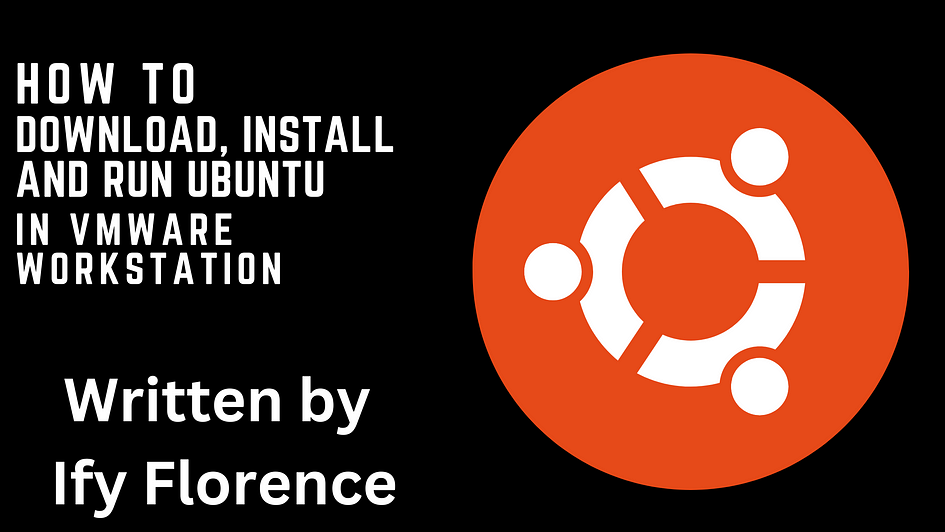
如何在 VMware Workstation 中下载、安装和运行 Ubuntu。
介绍:
VMware Workstation 提供了一个强大的平台,可在一台机器上运行多个操作系统。本指南概述了在 VMware 工作站中下载、安装和运行 Ubuntu 的逐步过程,为用户提供探索 Ubuntu 操作系统的能力,而无需专用物理机器。
从获取必要的软件到配置虚拟机设置,这个全面的演练确保了一个无缝的安装过程。无论您是开发人员测试应用程序,系统管理员探索不同的环境,还是对 Ubuntu 感到好奇,这个指南都将使您能够利用 VMware Workstation 的功能,并轻松地将 Ubuntu 集成到您的虚拟化生态系统中。让我们深入了解使用 VMware Workstation 设置您的虚拟 Ubuntu 环境的详细信息。请注意,具体步骤可能会因您使用的 VMware Workstation 版本而略有不同。
第一步:下载 VMware Workstation
访问官方 VMware 网站并下载最新版本的 VMware Workstation。您可能需要创建一个 VMware 帐户并登录才能访问下载。
第二步:安装 VMware Workstation
运行您在第 1 步中下载的安装程序。按照屏幕上的说明在您的计算机上安装 VMware Workstation。安装完成后,您可能需要重新启动系统。
第三步:下载 Ubuntu ISO
访问官方 Ubuntu 网站 https://ubuntu.com/download/desktop 并下载最新版本的 Ubuntu 桌面版 ISO。根据您的系统选择合适的架构(32 位或 64 位)。
步骤 4:在 VMware Workstation 中创建新的虚拟机

- 打开 VMware Workstation。
点击菜单中的“文件”并选择“新建虚拟机”。
新的虚拟机向导将打开。选择“典型”,然后点击“下一步”。
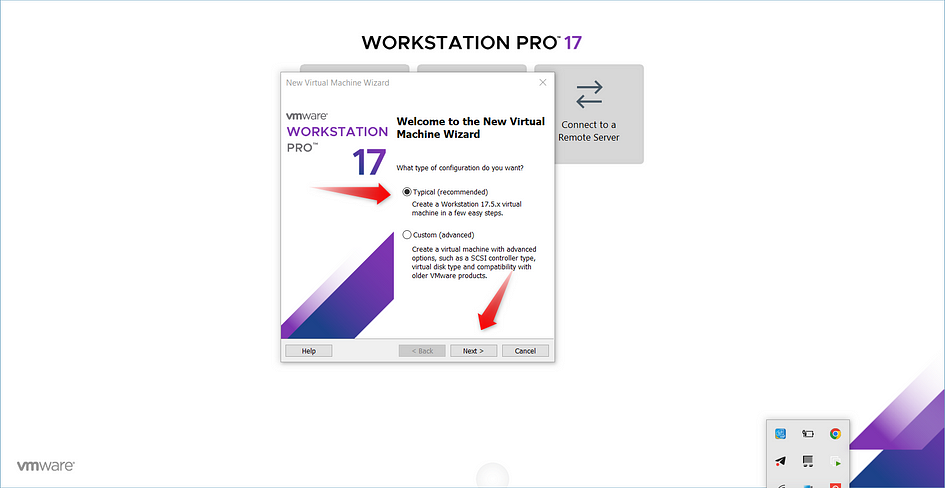
第五步:指定 Ubuntu ISO
选择“安装程序光盘映像文件(iso)”,然后点击“浏览”。
导航到您保存 Ubuntu ISO 文件的位置并选择它。
点击“下一步”继续。

第 6 步:命名和指定存储
为您的虚拟机输入一个名称。
选择一个存储虚拟机文件的位置。
指定磁盘容量(建议至少为 25 GB)。
选择“将虚拟磁盘存储为单个文件”。
点击“下一步”继续。
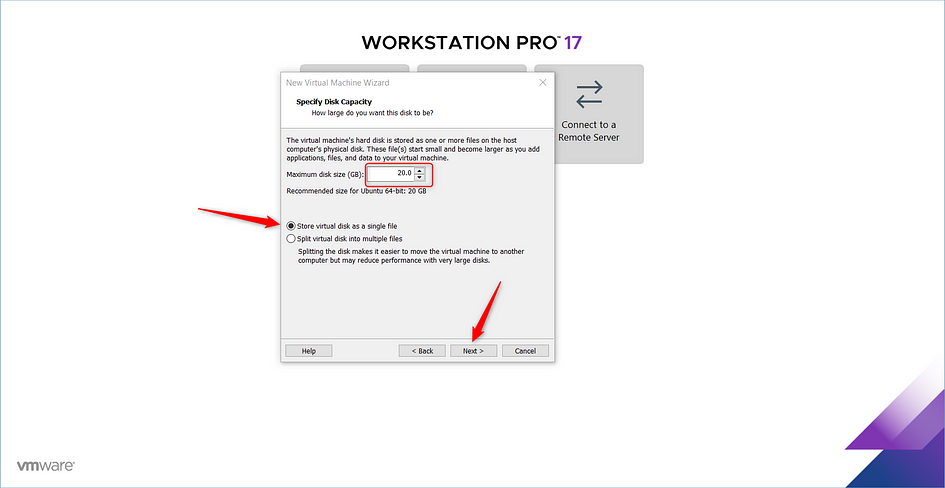
步骤 7:自定义硬件(可选)
您可以根据需要自定义硬件设置。根据系统的能力,调整处理器、内存和其他设置。
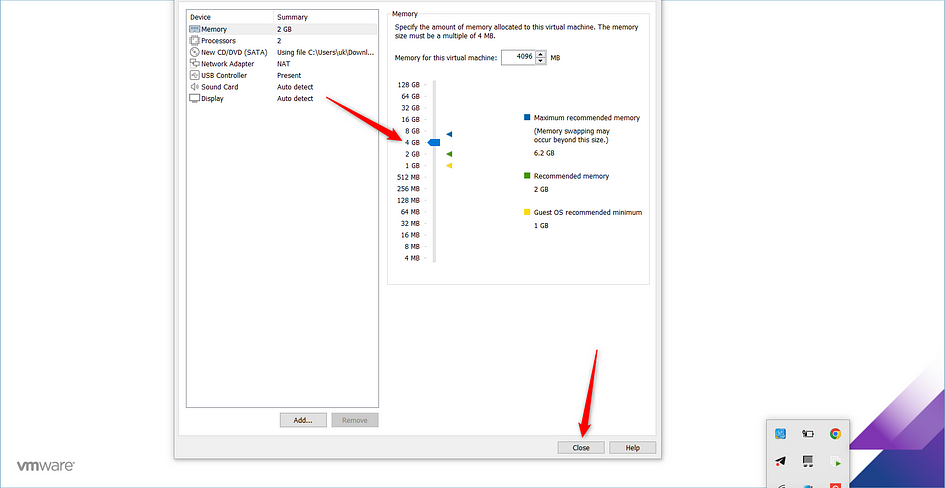
第 8 步: 完成并安装
检查您的设置,然后点击“完成”。
在启动虚拟机之前,您可能需要转到“选项”标签,并根据需要配置其他设置。
点击“完成”以创建虚拟机。
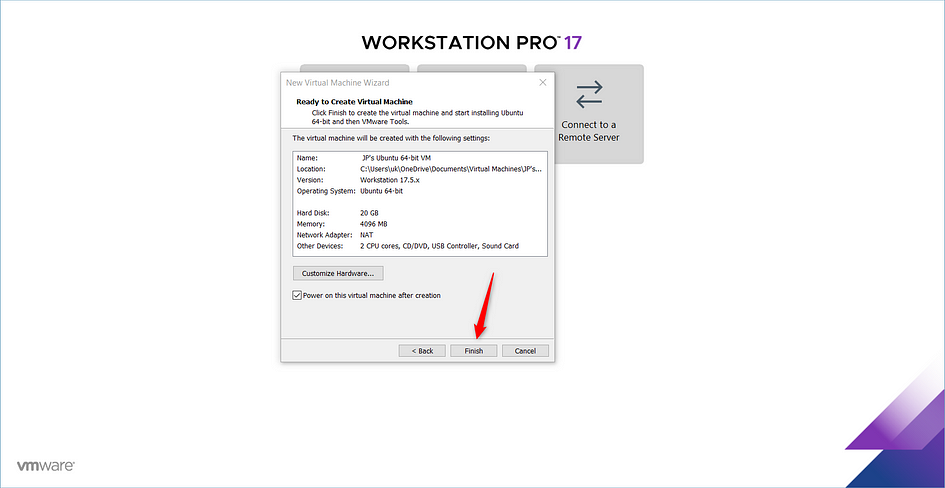
第 9 步:启动虚拟机
虚拟机将从 Ubuntu ISO 启动。
按照屏幕上的指示安装 Ubuntu。
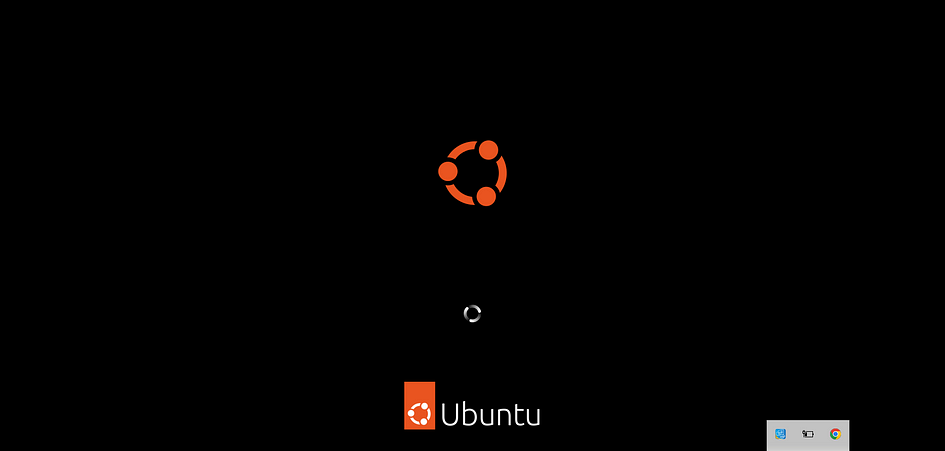
第十步:完成 Ubuntu 安装
按照 Ubuntu 安装提示进行操作,包括语言、键盘布局和磁盘分区。安装完成后,重新启动虚拟机。

第 11 步:安装 VMware Tools(可选但建议)
安装 Ubuntu 后,建议安装 VMware Tools 以实现更好的集成和性能。在 VMware Workstation 菜单中,转到“VM” ->“安装 VMware Tools”。按照屏幕上的说明在 Ubuntu 虚拟机内完成安装。
完成了!您现在应该在您的系统上在 VMware Workstation 中安装并运行 Ubuntu。
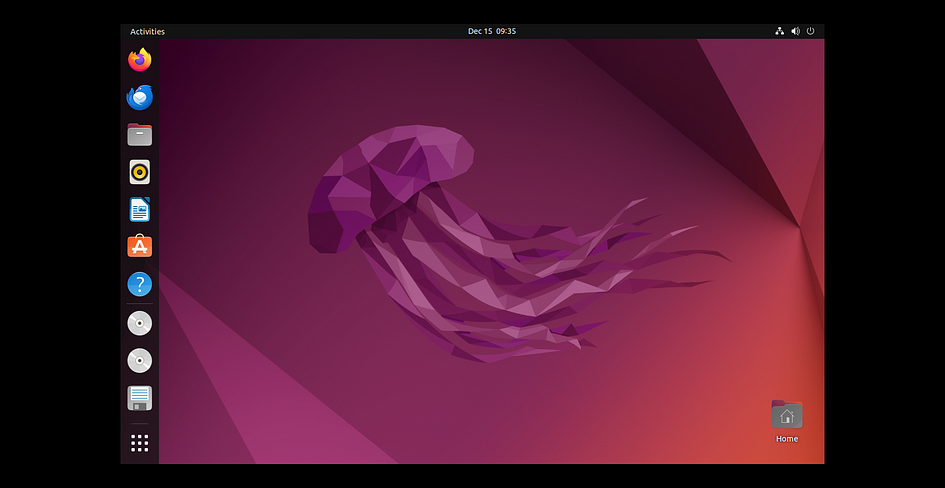
结论:
这一步步指南已经为您提供了将 Ubuntu 无缝集成到您的计算机中使用 VMware Workstation 的知识。虚拟化不仅简化了探索不同操作系统的过程,还为测试软件或学习提供了实用的解决方案,而无需额外的硬件。
通过遵循这些简单的说明,您已经在现有系统中创建了一个 Ubuntu 运行的虚拟环境。 掌握 VMware Workstation 和 Ubuntu 的灵活性,并享受虚拟化计算体验的好处。